Twitch Video Stops Audio Continues Firefox
Is Twitch buffering? Here's how to fix it [Chrome, Firefox]
by Milan Stanojevic
- Twitch is a popular platform but it has its own flaws and the buffering error can appear due to browser issues or network problems.
- If Twitch keeps buffering, we suggest trying a gaming browser with Twitch integration.
- Make sure that there are no other background apps interfering with the streaming platform.
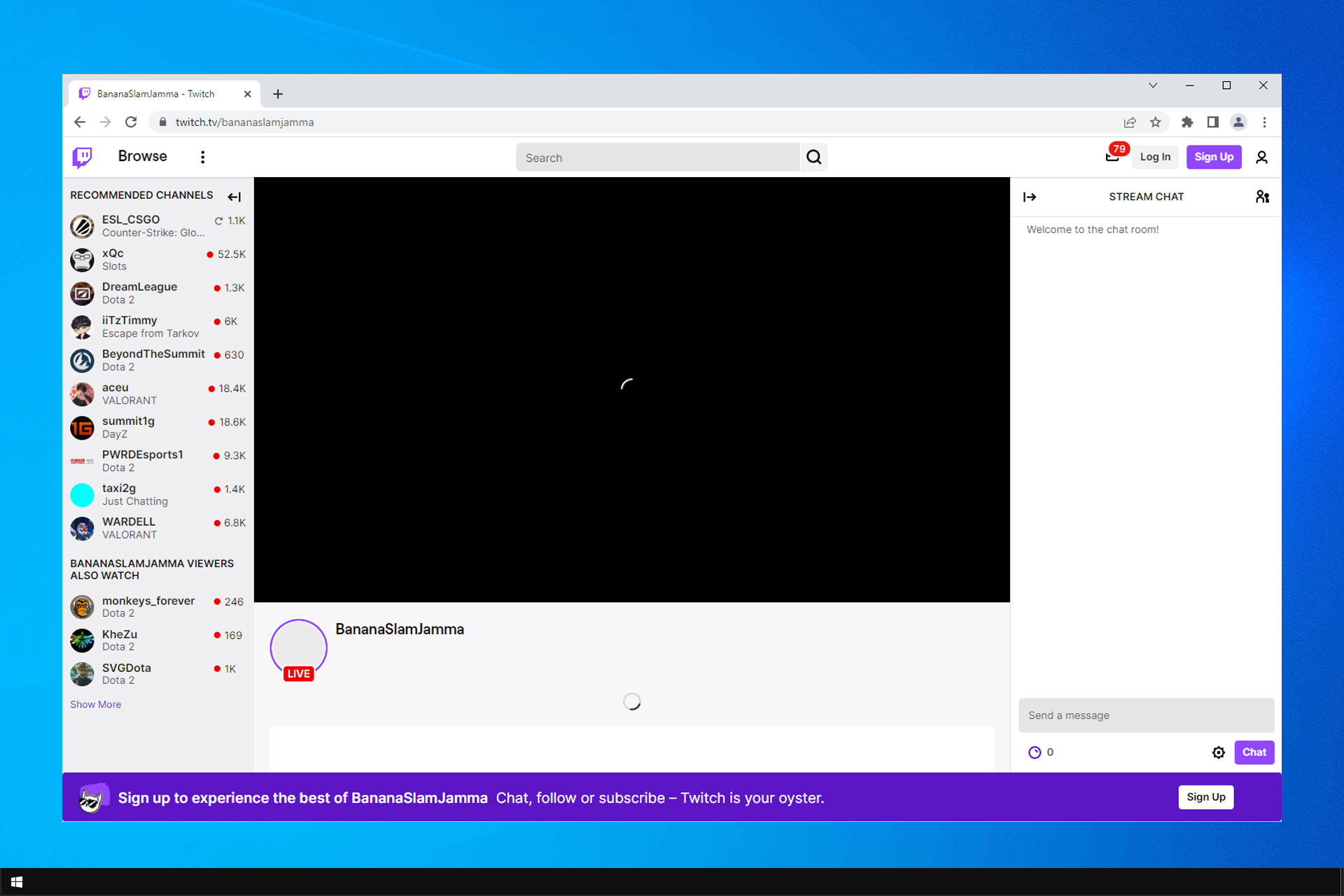
XINSTALL BY CLICKING THE DOWNLOAD FILE
Twitch is one of the most popular live streaming services for gamers. But despite its popularity, many users reported Twitch keeps buffering, especially on browsers like Chrome or Firefox.
On this note, users complained of VoD, playback, or clips buffering, which occurs due to background applications.
Furthermore, Twitch is likely to lag every few seconds in almost any browser or with any WiFi connection.Issues such as these are similar to Twitch network error 2000, but we covered it in one of our other guides.
All these issues will have a massive negative impact on your user experience, affecting the overall gaming dynamics. So today we're going to show you how to fix Twitch buffering.
Why is my Twitch constantly buffering?
If you're having issues with buffering, you need to check your Internet connection. High latency or slow download speeds can cause Twitch and other websites to buffer frequently.
Corrupted cache or browser issues, can cause this problem as well. Luckily, there are ways to fix Twitch buffering on Chrome and Firefox, and in today's guide we're going to show you how to do that.
What should I know first about Twitch buffering?
Before moving into the main subject, you should know that there are 3 primary causes that result in Twitch buffering/freezing.
- Internet connection issues – In case your Internet is slow or unstable, it will affect Twitch. We suggest checking the Internet status first. In addition, you'll get more fixes in this way later.
- Background apps, extensions, cookies or cached files affecting the app – In this situation, we recommend temporarily disabling the extensions and clearing your browser's data.
- Your system is infected with malware – Because cyber attacks are more and more frequent, you can easily get viruses that will stop you from having an optimal streaming experience.
- Browser related problems – If you're facing this error when running the Twitch browser version, we recommend either try the desktop one, or use another useful browser.
Now, let's see what you can do to solve all of the issues mentioned above.
Twitch users won't encounter any issues ever again:
Your favorite streaming platform may give you hard times when encountering various errors. You can avoid all those problems and enjoy every stream by using Opera GX - the only browser with Twitch integration.
Opera GX has some excellent features like the optimization for Twitch app, sidebar notifications with your favorite streamers, and a built-in VPN so you could change the servers and access Twitch from another location with another IP.

Opera GX
Get now the most optimized Twitch version to not miss any single important stream
How do I stop Twitch from buffering?
1. Disable hardware acceleration
1.1 Google Chrome
- Hit the Windows key, type Chrome, then open the first result.

- Look at the top-right corner of the window, then click on the 3 vertical dots (the Chrome General menu).
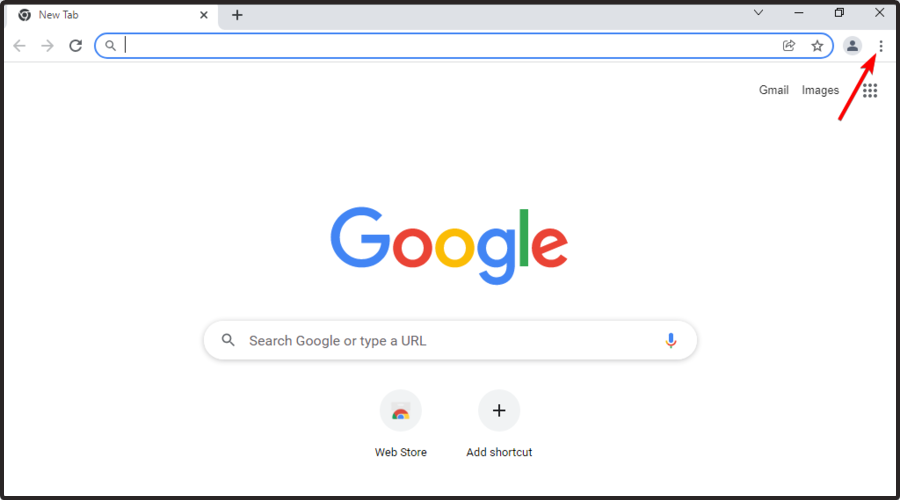
- Navigate to Settings.
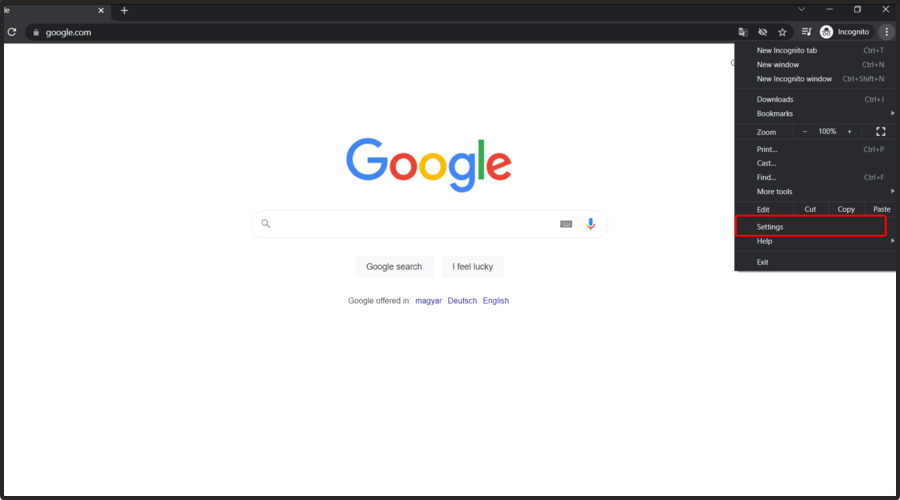
- From the left window pane, expand the Advanced section, then click on System.
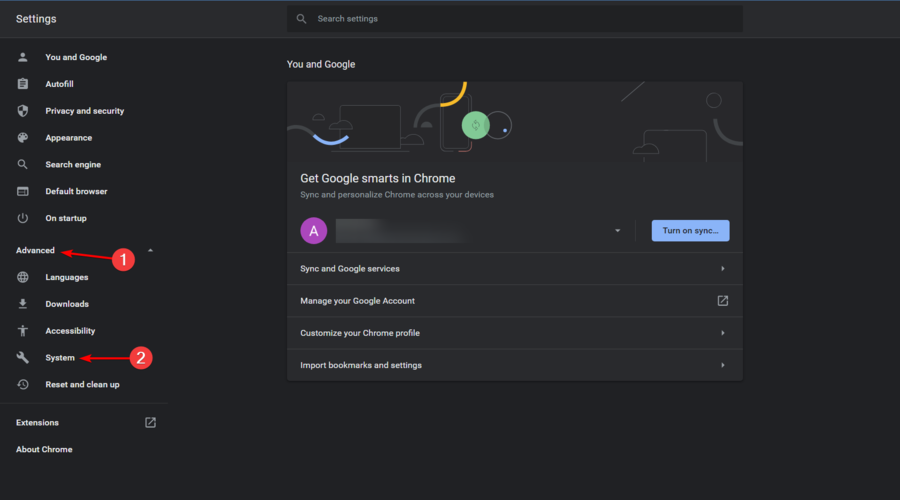
- Locate the Use hardware acceleration when available option and disable it.
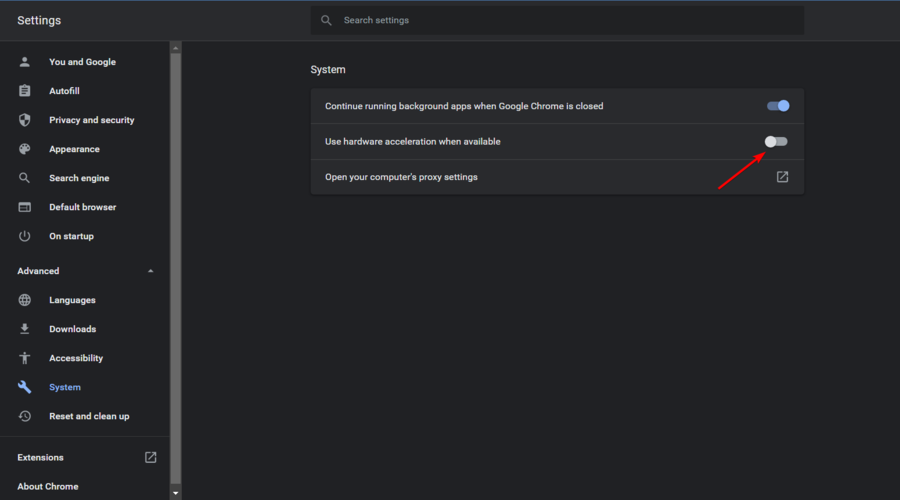
- Restart your browser.
After disabling this feature, check if still Twitch keeps buffering on your PC.
1.2 Mozilla Firefox
- Press on the Windows key, type Firefox, and open it.

- Go to the Firefox General menu (marked as 3 horizontal lines in the top-right corner of the window).

- Click on Settings.
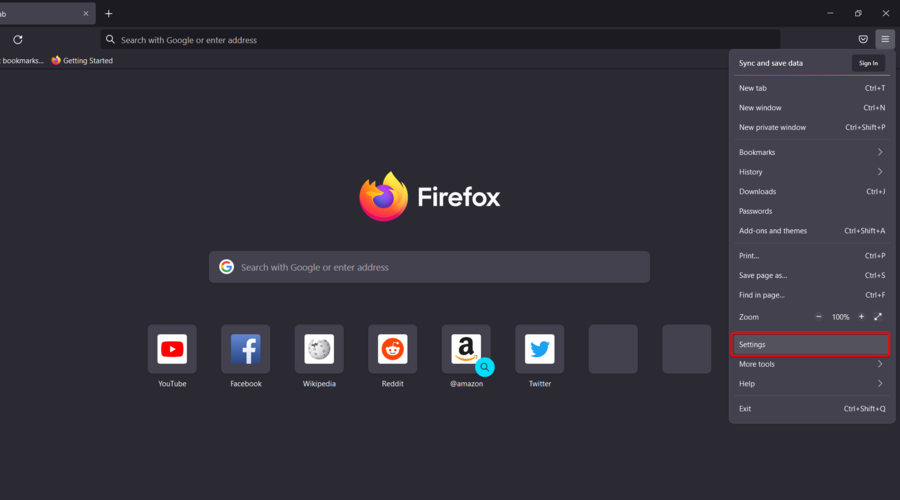
- Now, in the right side of the window, scroll down until you find the Performance section.
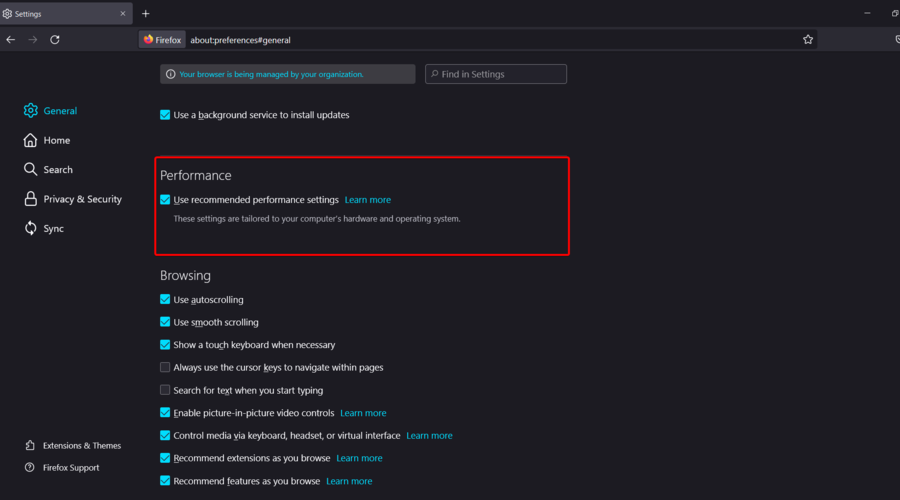
- There, uncheck the Use recommended preferences settings option, then the Use hardware acceleration when available one.
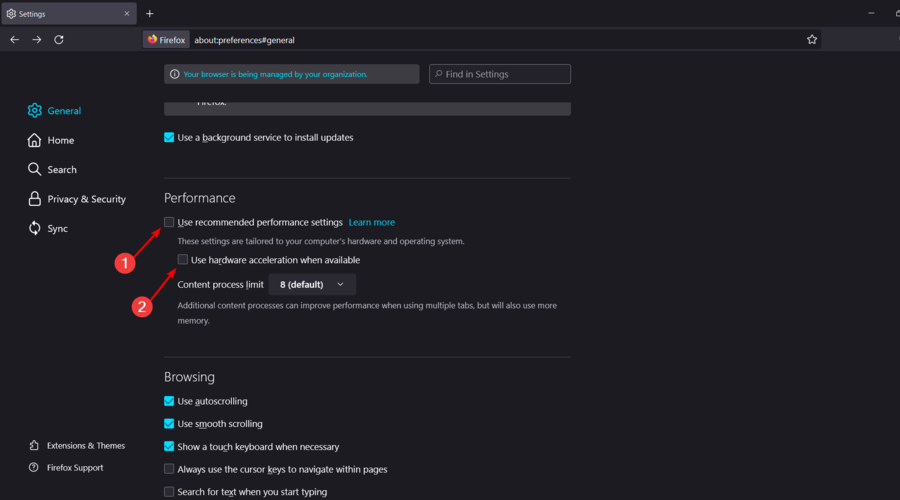
When it comes down to why does Twitch keep buffering, you should know that certain features of your browser can cause be responsible. One of them is the hardware acceleration feature.
As you already know, the hardware acceleration feature will utilize your GPU to process data. Although this feature can be useful, it can also lead to various problems, hence you can try to disable it.
After disabling this feature the issue should be resolved. Other problems can be generated by hardware accelerations, such as the Twitch error 1000.
2. Clear the browser's cache
2.1 Google Chrome
- Hit the Windows key, type Chrome, then click on the first result.

- Use the following keyboard shortcut to open the Clear browsing data menu: Shift + Ctrl + Delete.
- Select All time as the time range.

- Checkmark the Cookies other site data and Cached images and files sections.
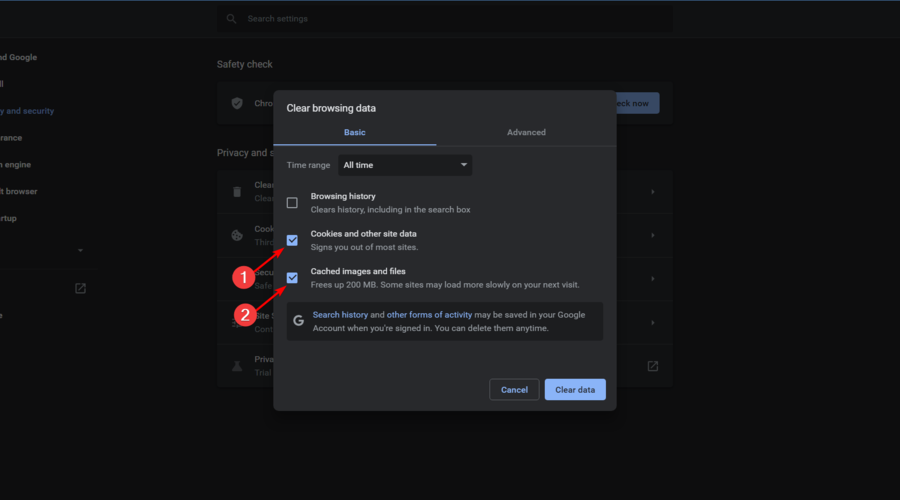
- Click on theClear Data button.
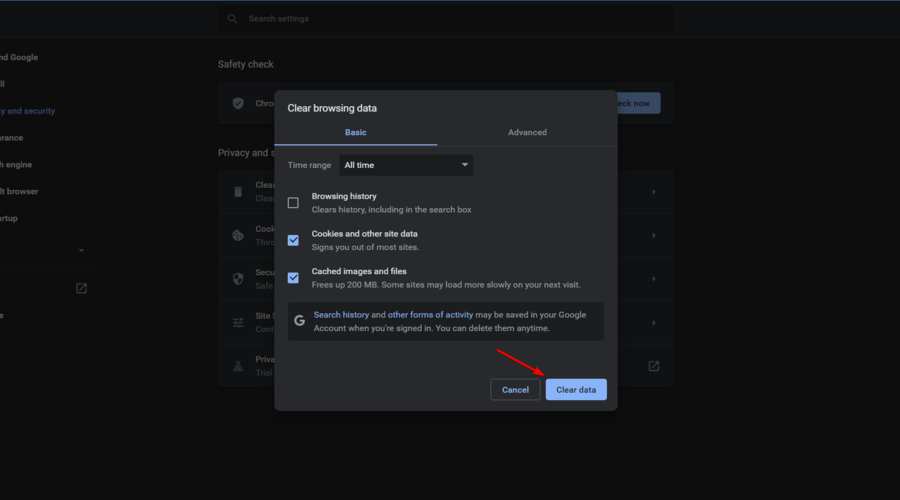
2.2 Mozilla Firefox
- Press on the Windows key, type Firefox, and open the first result.

- Click on the 3 horizontal lines button from the top right corner.

- Navigate to History.
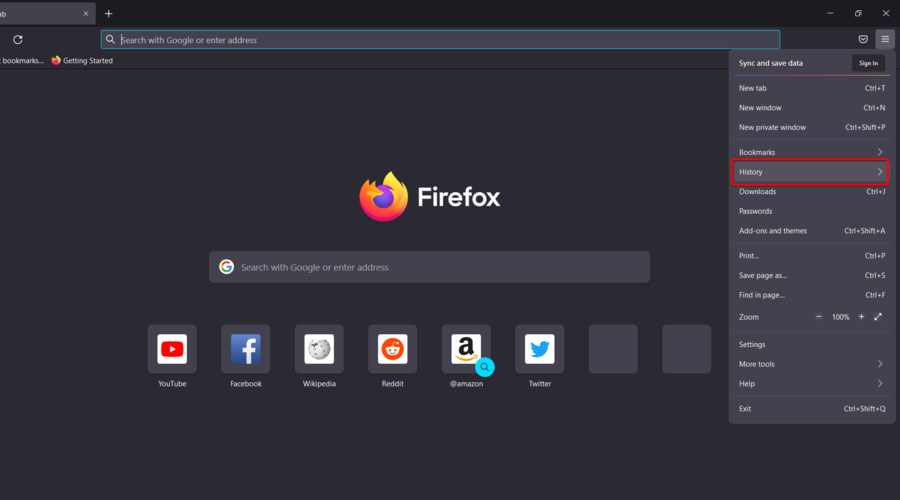
- Click on Clear Recent History.

- Click on the Time range dropdown menu and select Everything.

- Checkmark anything you want to clear from the History and Data sections. We recommend checking all the boxes except Active logins.
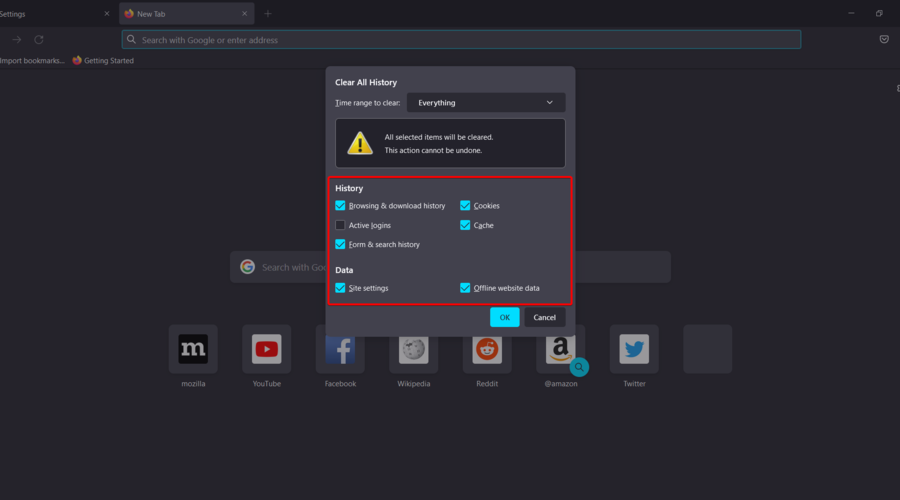
- Click on OK.
- Now, go again to the Firefox general menu.

- Navigate to Settings.
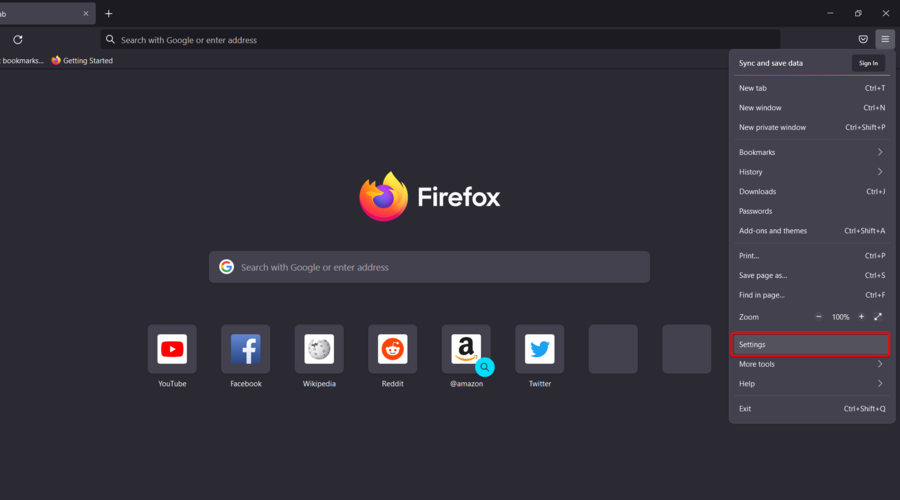
- From the left window pane, choose Privacy & Security.
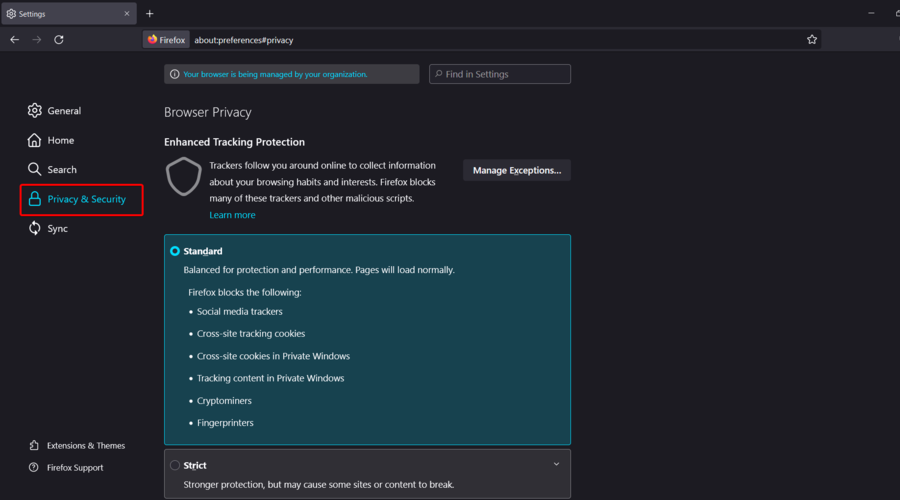
- Scroll down to Cookies and site data, then click on the Clear Data… button.

You should know that there are tools that can help you perform this task automatically and according to a schedule. Check the best cookie cleaner software for your Windows 10/11 PC to discover which one is more efficient.
3. Disable browser extensions
3.1 Google Chrome
- Hit the Windows key, type Chrome, then open the first result.

- Click on the Customize and Control Google Chrome menu button (the 3 vertical dots placed in the right-top corner of the window).
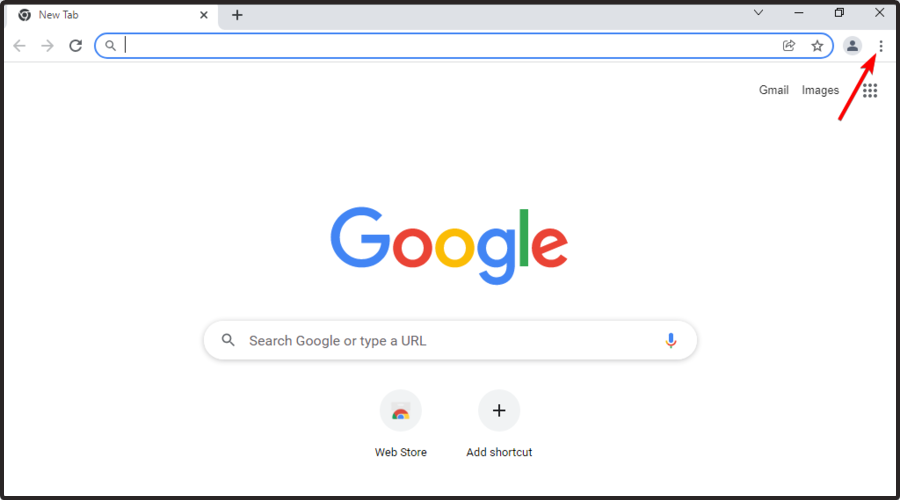
- Hover the mouse over More tools, then click on Extensions.
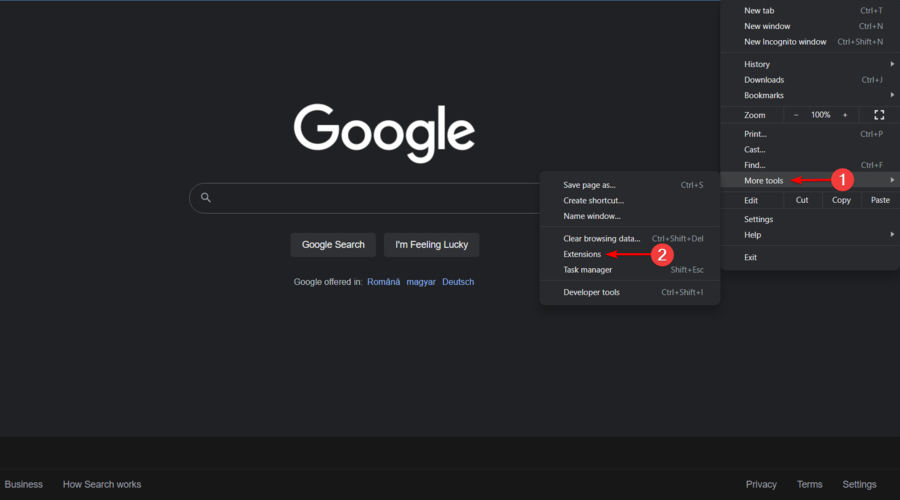
- On to the extension you want to remove, click Remove.

- Confirm by clicking Remove.
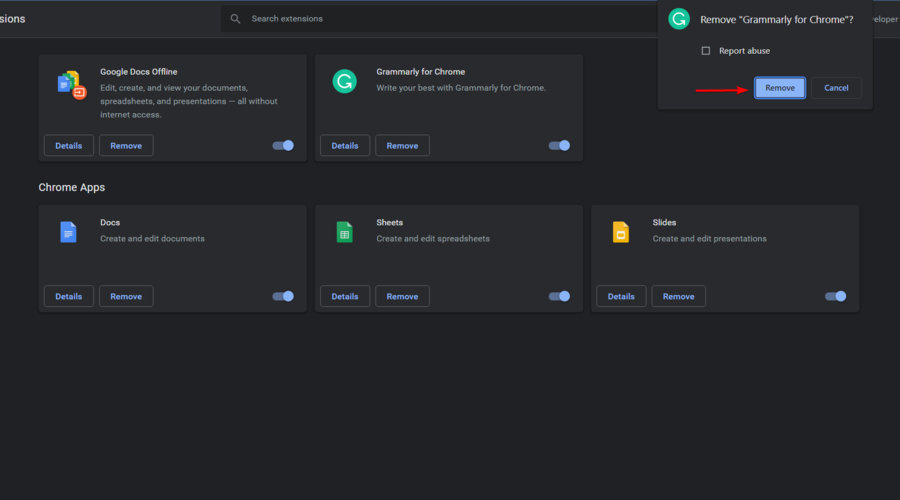
- Repeat the process to all your extensions.
3.2 Mozilla Firefox
- Press on the Windows key, type Firefox, then open the first result.

- From the top-right corner of the window, navigate to Firefox menu (marked as 3 horizontal lines).

- Navigate to Add-ons and themes.
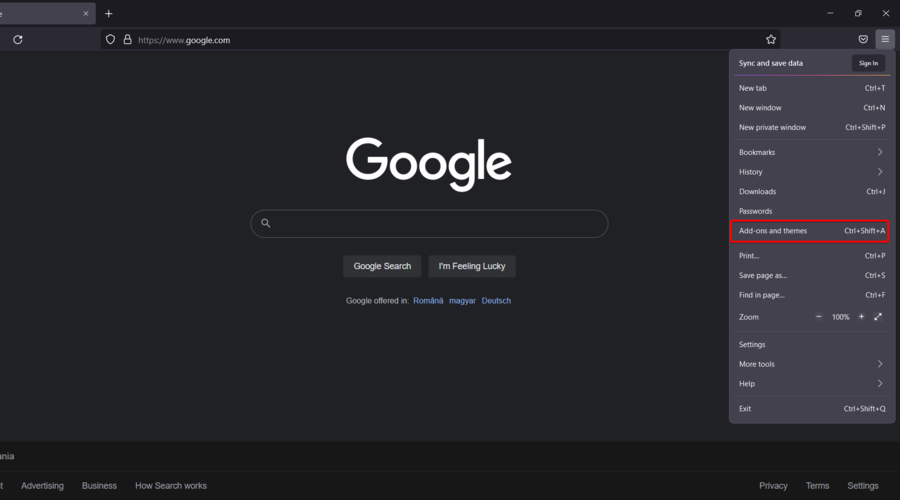
- From the left window pane, select Extensions.
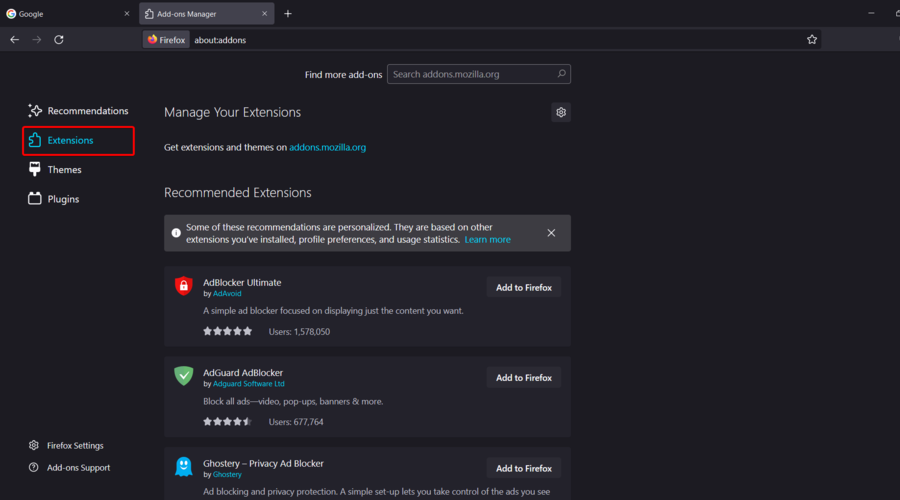
- Find the ones you want to disable, click on them then on the Disable button.
- If you want to delete an extension entirely, click Remove.
Once you disable all extensions, check if the problem is still there. If the issue doesn't appear anymore, try enabling the disabled extensions one by one.
Be sure to repeatedly check Twitch to pinpoint the extension causing the problem. Once you find the problematic extension, remove it, or keep it disabled.
4. Change your DNS
- Use the following keyboard shortcut to open the Settings menu: Windows + I.
- Navigate to Network & Internet.

- From the right window pane, click on Change adapter options.

- A list of available network connections will appear. Right-click your network connection and choose Properties from the menu.
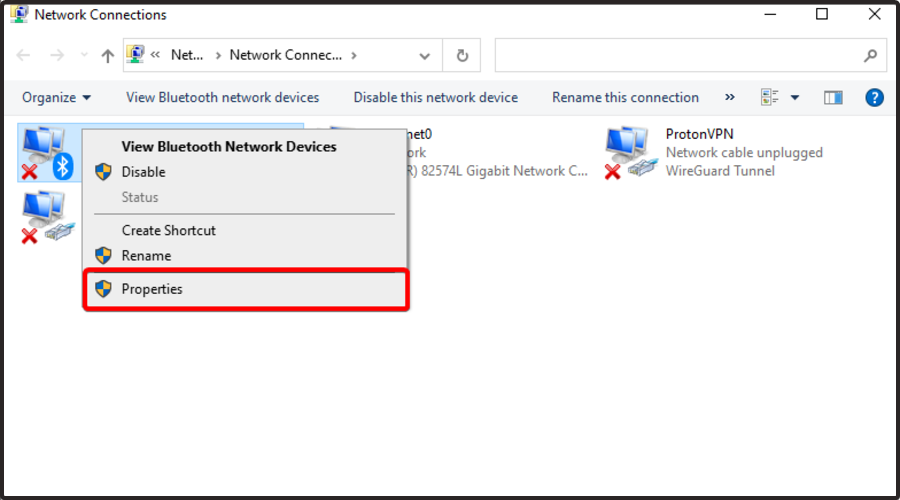
- Select Internet Protocol Version 4 (TCP/IPv4) from the list, then click on Properties.
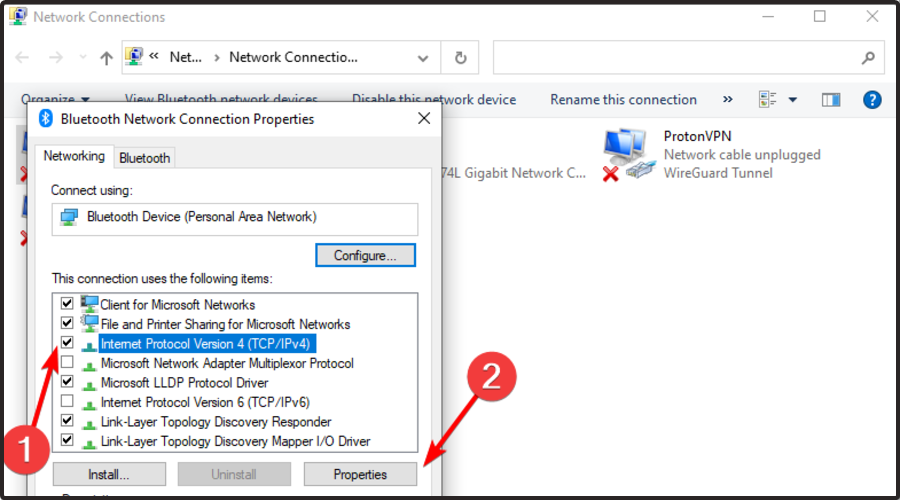
- When the new window appears, select Use the following DNS server addresses.
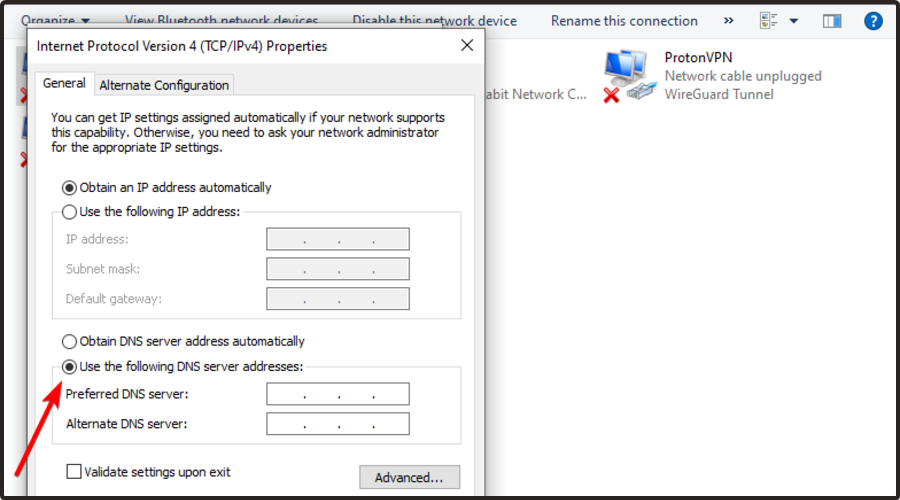
- Now enter 8.8.8.8 as the Preferred and 8.8.4.4 as the Alternate DNS server.
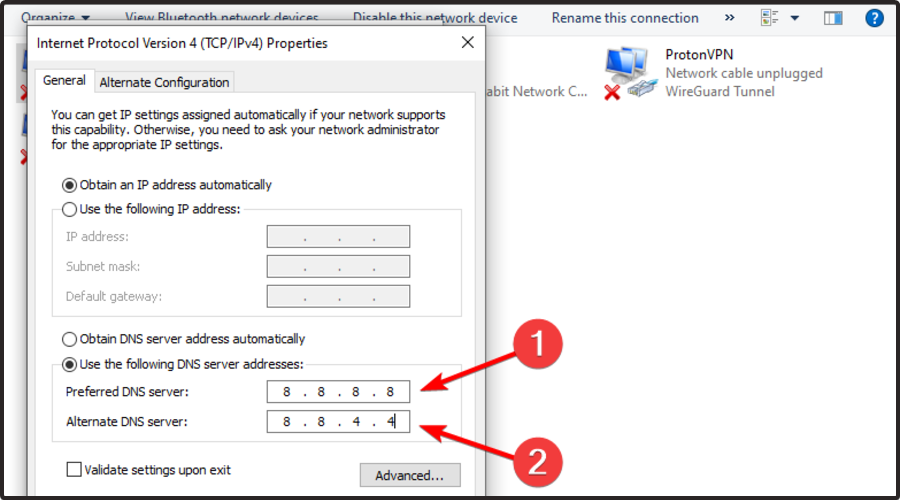
- Click the OK button to save changes.
After making these changes, you'll switch your DNS to Google's DNS and the issue should be resolved. If Twitch is buffering every few seconds, it's possible that your network connection is the problem.
5. Disable background applications
- Use the following keyboard shortcut to open the Settings menu: Windows + I.
- Navigate to Privacy.
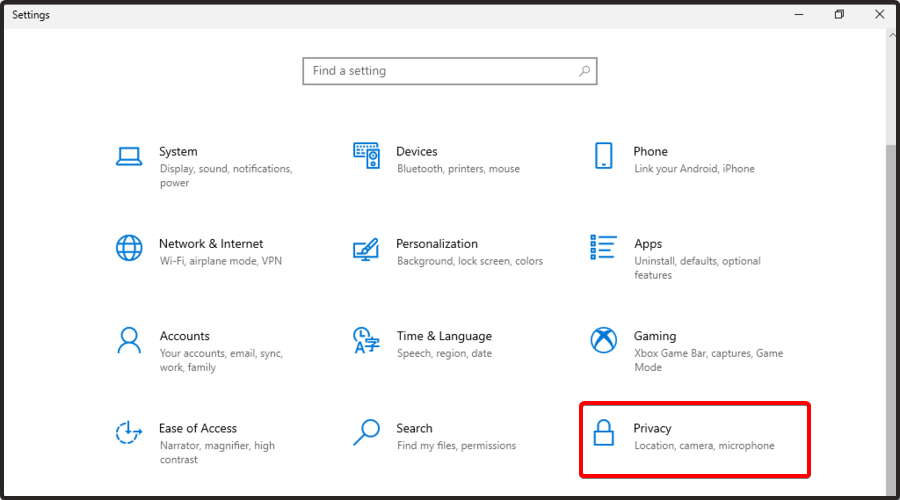
- In the left window pane, scroll down to Background apps, then click on it.
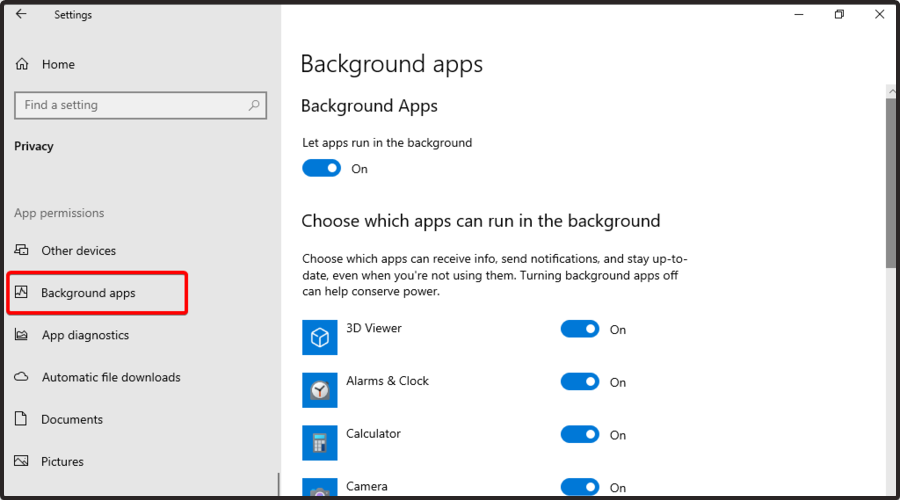
- Now, in the right window pane, make sure that Let apps run in the background is turned Off.

According to users, if you're facing Twitch constantly buffering issues, the background applications might be responsible.
Some PC issues are hard to tackle, especially when it comes to corrupted repositories or missing Windows files. If you are having troubles fixing an error, your system may be partially broken.
We recommend installing Restoro, a tool that will scan your machine and identify what the fault is.
Click here to download and start repairing.
A common cause for this is Steam updating certain games in the background. So be sure that Steam isn't downloading anything or that it does not have updating issues.
If you notice that the Steam update is stuck or not downloading, you can use our comprehensive guide to resolve the problem.
In addition, check any other applications that might be using your bandwidth in the background and disable them. After you disable these applications, check if the problem is still there.
6. Check for malware
If Twitch is buffering but Internet is fine, we recommended performing a full system scan using your antivirus and be sure to quarantine all malware.
If there's no malware on your PC, perhaps the issue is your antivirus. To check that, disable some antivirus features and see if that can be a potential Twitch buffering fix.
Alternatively, you can disable your antivirus altogether and check if that helps. If the problem is still there, your next solution would be to remove your antivirus.
However, the preferred way, in this case, would be to use the best antiviruses with Gaming Mode & Booster that don't interfere with your system.
7. Disable your proxy or VPN
- Use the following keyboard shortcut to open the Settings menu: Windows + I.
- Head over to the Network & Internet section.

- Select Proxy from the left pane, then disable all options from the right pane.
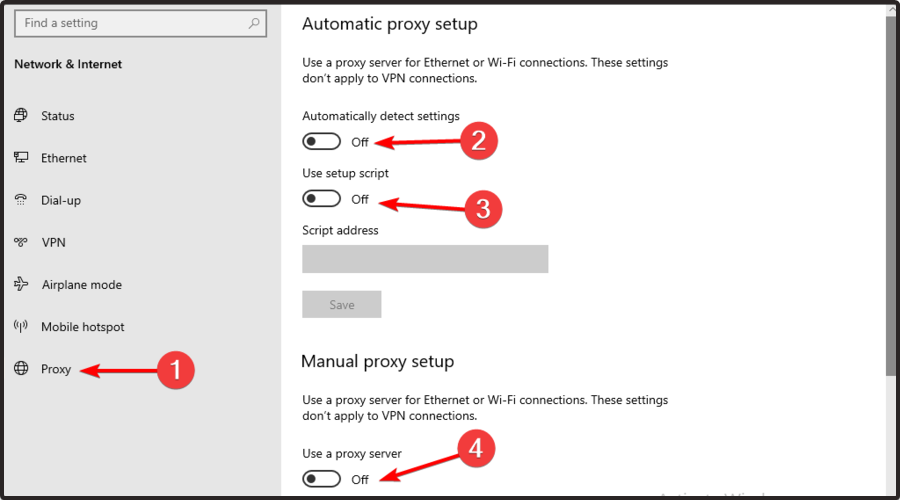
Once you disable all options, the proxy will be disabled and the problem with Twitch buffering should be resolved. If you're using a VPN, be sure to disable or uninstall it and check if that solves the issue.
What's more, we suggest that you try a good VPN that won't interfere with Twitch and other websites.
Besides ensuring that browsing is safe no matter what website you access, a premium VPN also cleans your traffic and unblocks media content that is geo-location restricted.
8. Block specific IP range
- Hit the Windows key, type Windows Defender Firewall with Advanced Security,then click on the first result.
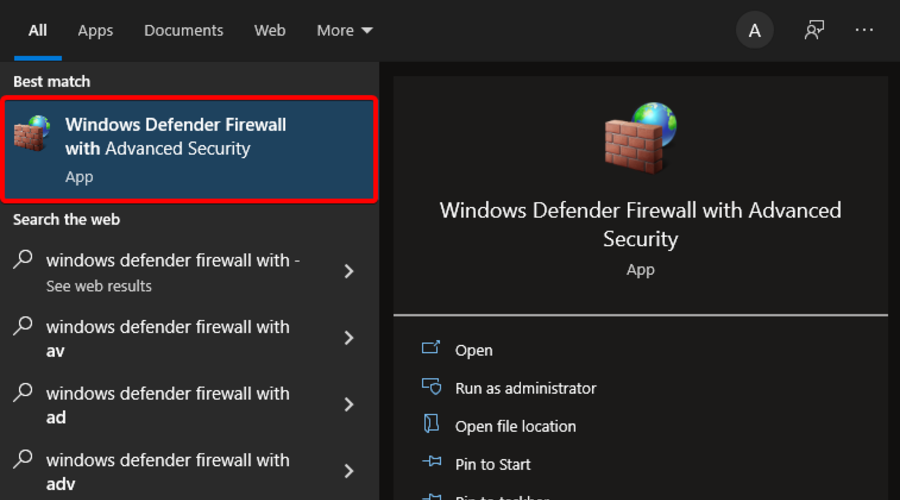
- From the left window pane, click on Inbound Rules, then look at the right side of the window, and select New Rule.
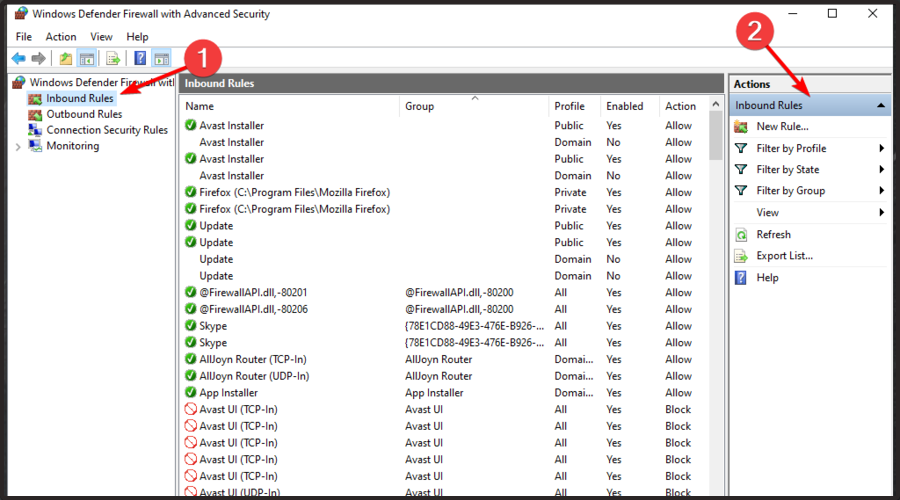
- Select Custom rule and click on Next.
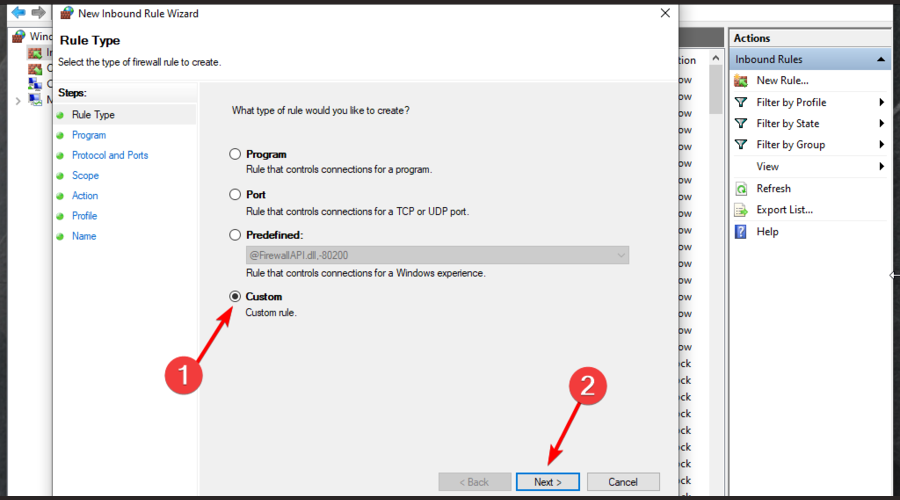
- Keep clicking Next until you reach the Scope screen.
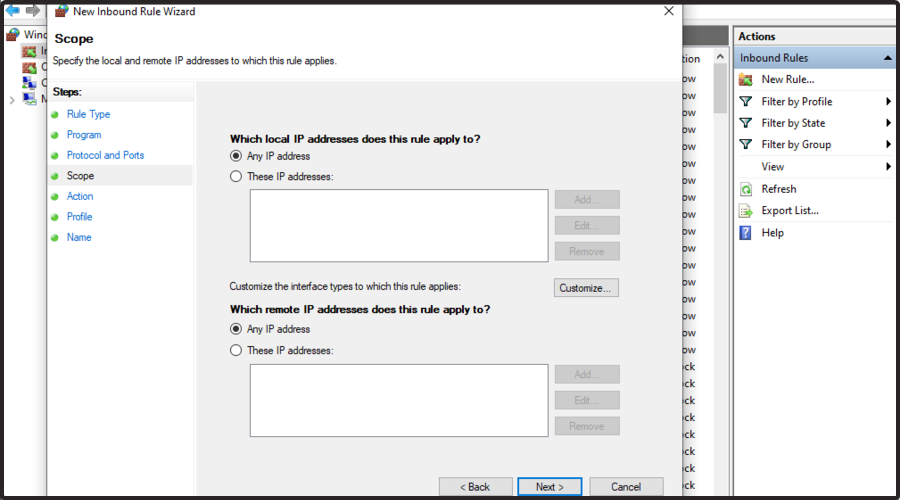
- Select These IP addresses and click Add in the Which remote IP addresses does this rule apply to section.
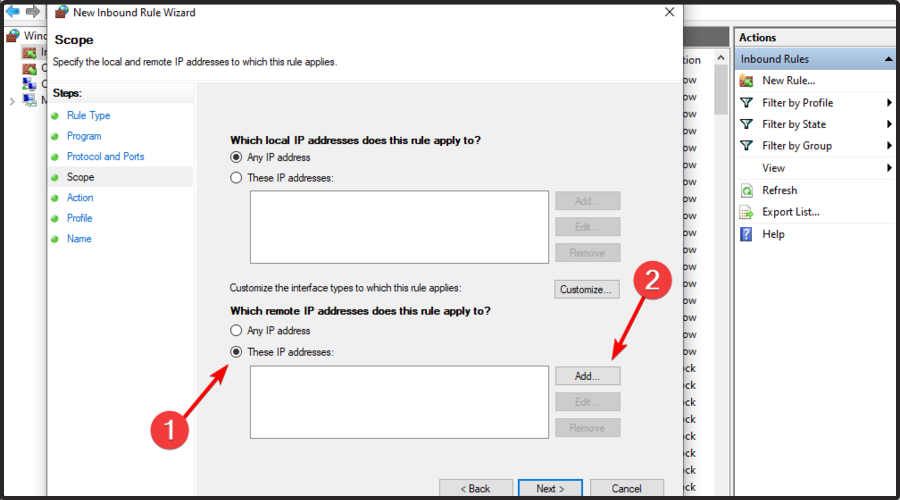
- Select This IP address range and enter the following addresses: 206.111.0.0 (From) and 206.111.255.255 (To).
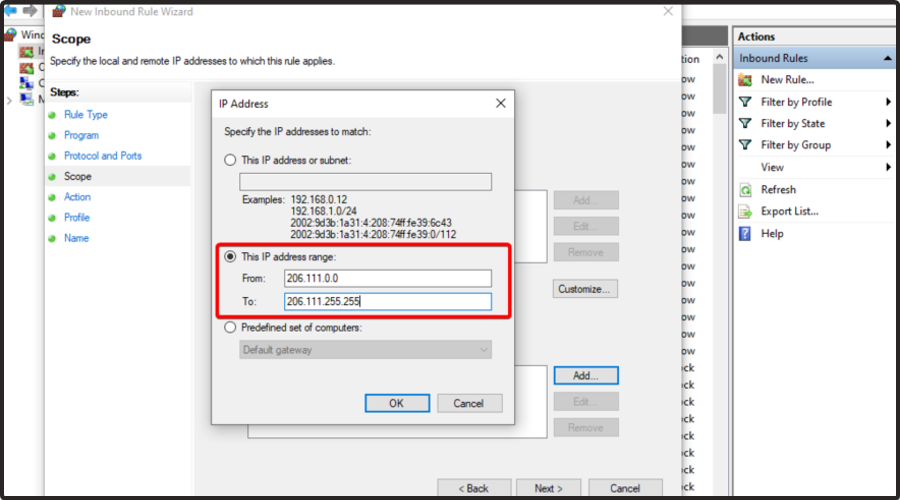
- Click OK to proceed.
- Now repeat steps 5-7, but this time, use the following IP addresses: 173.194.55.1 (From) and 173.194.55.255 (To).
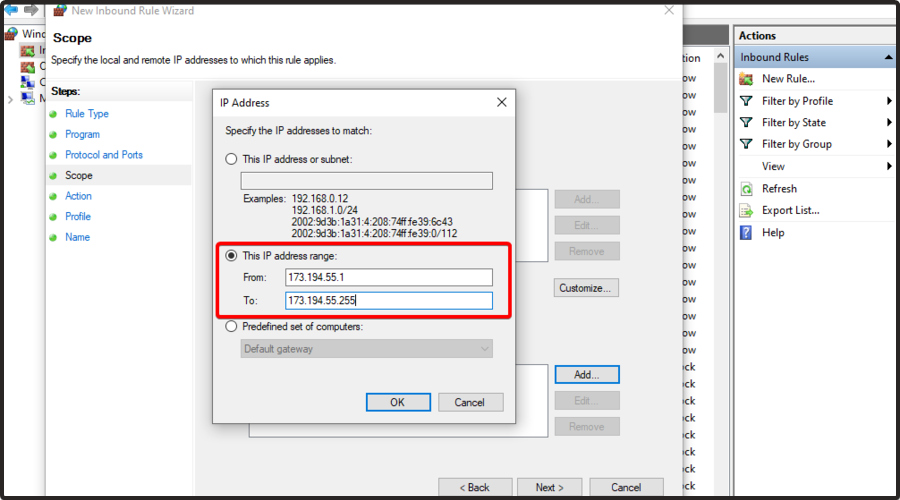
- Once you're done, click Next.
- Select Block the connection and keep clicking Next to finish the process.
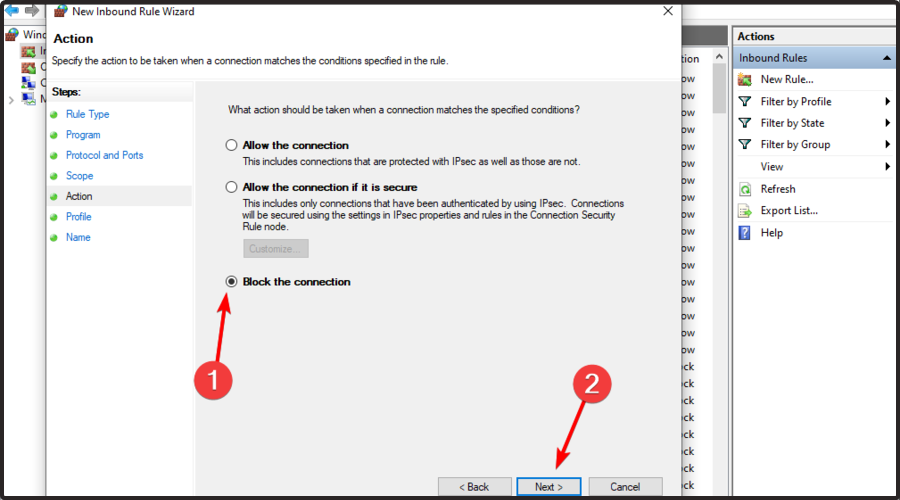
Once you configure your firewall, you just have to run the following command in Command Prompt or restart your PC: ipconfig /flushdns
Check if the problem is still there. Many users reported that this solution worked for them, so be sure to try it out.
What other Twitch issues can I encounter?
Like any other apps or program, Twitch might get into several troubles. Because it is important to fix them with ease, we recommend taking a look at the following information:
- Twitch won't load on Chrome or Firefox – This one will prevent you from watching your favorite gaming streamers. Fortunately, we've compiled a series of solutions for this annoying issue.
- Twitch chat not loading – Because users can not have a full streaming experience, this seems to be one of the most irritating problems. If you ever face it, make sure you take a look at our dedicated guide.
- Discord and Twitch integration is not working – These two work amazing together, especially when you want to keep in touch with your friends while streaming. However, if the integration can not work, feel free to check some easy methods to fix it.
If you want to find how to fix the most common issues on Twitch, we've also prepared a general article. The listed solutions are somehow universal, so will work in the majority of situations.
Why is my stream so laggy?
If you're streaming and you're experiencing lag, it's recommended that you check your network connection and make sure that everything is working properly.
Your upload speed is crucial when streaming, so make sure that it's enough for Twitch. Lastly, always check your hardware resources.
Streaming can be demanding on your hardware, so make sure that your PC can handle it without too many problems.
To conclude, Twitch is a great streaming platform, but it's obviously not flawless. If you're struggling with buffering issues, be sure to try some of our solutions.
To improve your experience with Twitch and other similar streaming platforms, you can try to use any of these best broadcasting software.
Do let us know which solution from our guide worked for you, or if you have any other suggestions for us, in the comments below.
Still having issues? Fix them with this tool:
SPONSORED
If the advices above haven't solved your issue, your PC may experience deeper Windows problems. We recommend downloading this PC Repair tool (rated Great on TrustPilot.com) to easily address them. After installation, simply click theStart Scan button and then press onRepair All.
Source: https://windowsreport.com/twitch-buffering/
0 Response to "Twitch Video Stops Audio Continues Firefox"
Post a Comment